To make a crop selection, simply click and drag across the image surface. A selection box will show up with 'handles' that you can then further click and drag to fine tune your crop box: I tend to crop pretty tightly to avoid background distractions and ensure that the main subject is front and center, as you can see. Open your photo in Preview, then use the command 'View Show Edit Toolbar.' Open the 'Selection' tool and select Elliptical Selection'. Select an oval shape and copy it to the clipboard. Select 'File New from Clipboard'. If you have a loose photo, the easiest method is to open the photo with the Preview application. Drag to the select that area that you would like to crop it to and then go to Tools Crop (Command-K). Download microsoft office 2010 free trial for mac. Be sure to save when you're done. If you have a photo in iPhoto, open the photo and click the Edit button. A Crop option will appear.
Photos are an integral part of the business world, and most people have to send them in emails, upload them to the company's blog or to an Amazon page. Photos are often too large to be uploaded or sent to anyone, which is the reason why non-professional photo editors frequently need a simple and easy way to resize a large number of images.
Most people think that in order to resize images you need to have a professional photo editing software, but in this article, we will show you how to resize images with apps that are already available to you on your Mac.
Method 1: Resize Images on Mac with Preview app
How to left click on a mac. Regardless which version of Mac's operating system you have, Preview app is probably the quickest and the easiest way to resize images, since this app is available in all iterations of Mac OS and Mac OS X
Resize a single photo on Mac with Preview App
This app is often a default photo viewer on Mac computers so in order to open your photo in Preview app you just need to find the folder in which it is stored and double-click on it. Once the photo is displayed in the Preview app, click on the Tools menu and select the Adjust Size option.
Before proceeding to resize your photo, make sure that Scale Proportionally option is activated in order to ensure that the proportions of the photo remain unchanged. You can also choose whether you want the size of the picture is to be displayed in pixels, inches, centimeters or percentages and then just change the values in the Height and Width boxes. If you like the results you got, go to the File menu and click Save As option to finalize the process of resizing your photo.
Resize Images in Batches Using Preview App in OS X
It often happens that you need to resize more than just one photo, so instead of changing the size of each photo separately, you can resize as many photos as you want simultaneously in the Preview app. In order to start the batch resizing process, you first need to select all the photos you want to resize in the folder in which they are stored and then open them in the Preview app. After the photos are displayed in the app, go to the Edit menu and click on the Select All option.

Head over to the Tool menu, and select the Adjust Size feature. Change the values in the width or heigh boxes and make sure that the Scale Proportionally box is checked. Finally, go to the File menu and click on the Save As option to save the resized photos.
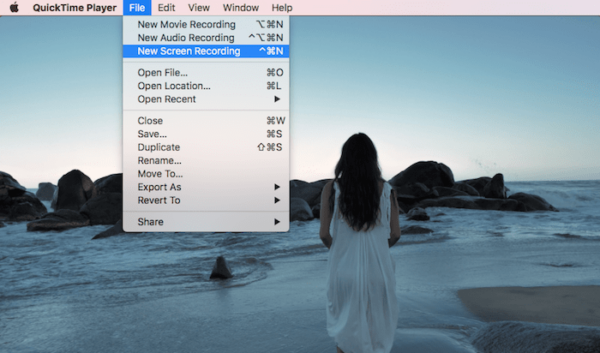
Head over to the Tool menu, and select the Adjust Size feature. Change the values in the width or heigh boxes and make sure that the Scale Proportionally box is checked. Finally, go to the File menu and click on the Save As option to save the resized photos.
It is worth noting that the names of the commands may vary on different versions of Mac OS, but the batch resize process we described works on OS X Yosemite, Snow Leopard or any other Mac OS. Adobe premiere pro free mac.
Method 2: Resize images through e-mail
All Mac computers have the E-mail app that allows its users to change the size of images before sending them. This app provides probably one of the fastest ways to resize images since all you have to do is drop the photo into the E-mail app, and select which picture size you want to use. Small, Medium or Large sizes are available, but in order to gain access to the resized image, you first need to send it. The app won't allow you to drag the resized photo from drafts, which means that E-mail app can't be easily used for resizing photos you want to upload on your blog or a social media account.
Method 3: Crop and Resize Images on Mac with Preview
Changing the number of pixels a photo has isn't the only way to resize an image. Cropping is also a great way to change the size of a photo because it also allows you to remove parts of an image you don't like. Here's how you can crop a photo in Mac's Preview app
Step 1
Double-click on the photo you want to crop, in order to open it in the Preview app, and then click on the Markup icon to access the photo editor.
Step 2
Once the Markup toolbar appears, click on the dotted rectangle icon, and select the Rectangular Selection option from the drop-down menu. The crop rectangle will appear on the photo, and you need to drag one of its sides in order to designate the area of the photo you want to crop.
Step 3
Click on the Crop button located in the upper right corner of the screen to remove and resize your photo. In the end, go to the File menu, and click on the Save As option to save the photo you cropped.
How To Crop Photos On Mac Book Pro
Hot Articles
In situations where there is no time to run voluminous and powerful programs, and there are no tools for a quick work with photos, only the Preview application remains in stock. Today I will tell you how to quickly crop a image in a standard for all macOS Preview application.
Crop Pictures online, free
Preview Crop Pictures on a Mac
- The first step is to open the photo in the Preview application on the Mac. The program should by default open most image formats;
- Then select the area of the photo you want to cut with the mouse;
- After selection, simultaneously press Command + K on the keyboard or select Markup -> Crop from the control panel;
- The image is ready – it remains only to Save.
Read more:How to Flip or Rotate Pictures in macOS with Preview?
Conclusion
Almost all users migrated from Windows to macOS are puzzled at the regular options for viewing photos. After all, you can not just open and flipping through the images – there are some incomprehensible nuances everywhere. In this article we will talk about how to work with navigation when viewing images using regular macOS tools.
With the help of such a simple trick, you can greatly simplify your work with images on your Mac. And what are the secrets of the Preview you know?

