In this screencast tutorial I walk through the upgrade process for OS X Yosemite. I cover some of the things to consider before upgrading including compatibi. Before you upgrade, we recommend that you back up your Mac. If your Mac is running OS X Mavericks 10.9 or later, you can upgrade directly to macOS Big Sur. You'll need the following: OS X 10.9 or later; 4GB of memory; 35.5GB of available storage on macOS Sierra or later. Some features require an Apple ID; terms apply. Step 1: Download OS X Yosemite in the Apple App Store Yosemite is available from the Apple App Store. Select App Store from the Apple Menu to open the App Store, then click the Download button for OS X Yosemite in the App Store window to begin installation.
/Mac Cleaner /How to Upgrade To OS X Yosemite?
I have a MacBook that I bought last 2014. I love to use it for editing my videos and posting it on social media. Recently, I have learned that there is a new operating system, the OS X Yosemite. I checked out the system requirements and I have learned that my MacBook passed all of them. How do I upgrade my operating system to OS X Yosemite?
Article GuidePart 1. What to prepare before upgrading OS X Yosemite?Part 2. How to upgrade OS X Yosemite?Part 3. How to creating A Backup Of Your Mac?Part 4. How to install OS X Yosemite?
Part 1. What to prepare before upgrading OS X Yosemite?
Apple introduces new versions of its operating system at some point in time. This is because they need to keep up with the latest technology. Usually, newer versions of an operating system perform better than older ones. They also have more features and applications for use. Of course, this is always the case. Would you want to upgrade to a new operating system that performs worse?
One new operating system introduced by Apple is the OS X Yosemite. Upgrading to this operating system isn't really difficult. It only requires a bit of your time. Although, before you upgrade to this operating system, you must ensure that you meet all the system requirements for it. Once you have checked out the system requirements and learned that you met all of them, then it's time to upgrade your Mac to OS X Yosemite.
This article is a guide that will tell you how to do it. You have to learn that upgrading your Mac to OS X Yosemite requires three steps. These steps will be seen as different parts of this guide.
Step 1 - Clean Up Your Mac
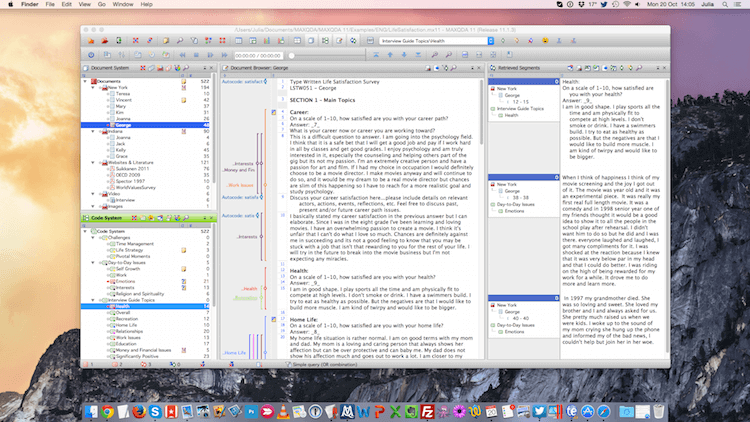
Step 2 - Create A Backup Of Your Mac
Step 3 - Upgrade Your Mac To OS X Yosemite
Part 2. How to upgrade OS X Yosemite?
When you clean up your Mac, you are helping it achieve the next step of this guide, backing up your Mac. But before you back your Mac up, you have to make sure all the junk files are gone. That's why you have to use a tool to do this. In this way, you don't cause issues on your Mac device. One tool we recommend is iMyMac PowerMyMac. Here are the features and advantages of the said tool:
- It shows your Mac's system status including CPU, Memory, and Disk.
- It makes a comprehensive scan of your Mac including iTunes, Backup, Mail Attachment, Trash Bins, and Old Folders.
- It has a one-click feature. This means you can do a comprehensive scan and cleanup of your Mac in one click.
- It is very powerful allowing you to comprehensively scan your entire device. It can check even your Mac device' Memory, Disk, CPU, and battery state.
- It allows you to preview the files on your Mac device. It also allows you to sort the device into various characteristics such as Name, Size, Time, etc.
- It gives you control over the files you want to delete and keep.-It is free to try for the first 500MB. You are free to experience the tool's features.
Here's how to use the iMyMac PowerMyMac step-by-step:
Step 1: Download and Launch iMyMac PowerMyMac on Mac
Download iMyMac PowerMyMac from the official website. Launch the software on your Mac device. It will show a system status interface of your device.
Step 2: Scanning System Junk
Click the module named Master Scan on the left-hand side of the software. Click the Scan button. Wait for a few moments.
Step 3: Review and Select Items to Clean Up
Once the scan is finished, you will be shown the different junk files in categories. Categories include Application Cache, Photo Junks, Mail Junk, System Logs, System Cache, User Logs, and Trash Bin, among others. Select a category. It is best to select all categories to free more disk space. Select the data you want to clean. These data are located on the right-hand side of the screen. Click Clean.
Step 4: Clean Up System Junk is Done
Wait for the cleaning process to be complete. After it is done, it will show Zero KB for folders you have deleted. Some folders will not be marked as such because these are auto-recreated folders.
After you have cleaned your Mac, it's time to make a backup.
Part 3. How to creating A Backup Of Your Mac?
Here are the steps to make a backup of your Mac:
- Go to the Folder named Applications.
- Choose Time Machine.
- Press the 'Select Backup Disk.'
- Choose the location where you want to save your Mac's backup file. The best option would be your external hard drive.
- On the left-hand side of the window, click the 'On' button. This is to activate the Time Machine.
- On the right side of the screen, under the storage device's name, you will see three lines that state: 'Next Backup,' 'Latest Backup,' and 'Oldest Backup.' A backup will be scheduled and it will start within the next 5 minutes. After it's finished, start installing OS X Yosemite.
Part 4. How to install OS X Yosemite?
Here are the steps to installing OS X Yosemite:
- Visit the Mac App Store.
- Use the top-left search bar and look for OS X Yosemite.
- Press Download
- After the downloading process is finished, click 'Install OS X Yosemite.'
- Follow the instructions prompted on the screen. Finish installing the said operating system.
- Restart your Mac device.
Apple always releases new versions of their operating system. One such upgrade is the OS X Yosemite. This operating system is filled with features and provides a faster performance for your Mac device. Upgrading to OS X Yosemite is easy. It can be done in three simple steps. However, you have to make sure you clean your Mac up as part of the entire process. This can be done with iMyMac PowerMyMac tool.
People Also Read:How to Update MacHow to Clean Up Mac Junk Files
ExcellentThanks for your rating.
Rating: 4.7 / 5 (based on 75 ratings)
People Also Read:
PowerMyMac
A powerful all-in-one App for Mac
Free DownloadClean up and speed up your Mac with ease
Free DownloadI received another customer question on a third party website, where I earn supplemental income answering computer and technology related questions. This is the customers question:
How To Upgrade Mac Os X Yosemite To Sierra
I have a MacBook Pro that was purchased in 2012. It current operating system is OS X 10.10.5. I installed Turbo Tax 2017 and I got a message saying that I must install OSX10.11 to use this product.
How do I download OSX10.11? How much will this cost? Can I do this online?
This individual installed TurboTax 2017. This program will not work unless their MacBook Pro is upgraded to OS X 10.11, which is also known as El Capitan. Newer versions of Turbotax, for example 2017 versions, now require MAC OS 10.11.
This is known as El Capitan. In order to upgrade your MAC operating system, you must now have an Apple ID. This customer could NOT install El Capitan.
Mac Os X Yosemite Installer

Step 2 - Create A Backup Of Your Mac
Step 3 - Upgrade Your Mac To OS X Yosemite
Part 2. How to upgrade OS X Yosemite?
When you clean up your Mac, you are helping it achieve the next step of this guide, backing up your Mac. But before you back your Mac up, you have to make sure all the junk files are gone. That's why you have to use a tool to do this. In this way, you don't cause issues on your Mac device. One tool we recommend is iMyMac PowerMyMac. Here are the features and advantages of the said tool:
- It shows your Mac's system status including CPU, Memory, and Disk.
- It makes a comprehensive scan of your Mac including iTunes, Backup, Mail Attachment, Trash Bins, and Old Folders.
- It has a one-click feature. This means you can do a comprehensive scan and cleanup of your Mac in one click.
- It is very powerful allowing you to comprehensively scan your entire device. It can check even your Mac device' Memory, Disk, CPU, and battery state.
- It allows you to preview the files on your Mac device. It also allows you to sort the device into various characteristics such as Name, Size, Time, etc.
- It gives you control over the files you want to delete and keep.-It is free to try for the first 500MB. You are free to experience the tool's features.
Here's how to use the iMyMac PowerMyMac step-by-step:
Step 1: Download and Launch iMyMac PowerMyMac on Mac
Download iMyMac PowerMyMac from the official website. Launch the software on your Mac device. It will show a system status interface of your device.
Step 2: Scanning System Junk
Click the module named Master Scan on the left-hand side of the software. Click the Scan button. Wait for a few moments.
Step 3: Review and Select Items to Clean Up
Once the scan is finished, you will be shown the different junk files in categories. Categories include Application Cache, Photo Junks, Mail Junk, System Logs, System Cache, User Logs, and Trash Bin, among others. Select a category. It is best to select all categories to free more disk space. Select the data you want to clean. These data are located on the right-hand side of the screen. Click Clean.
Step 4: Clean Up System Junk is Done
Wait for the cleaning process to be complete. After it is done, it will show Zero KB for folders you have deleted. Some folders will not be marked as such because these are auto-recreated folders.
After you have cleaned your Mac, it's time to make a backup.
Part 3. How to creating A Backup Of Your Mac?
Here are the steps to make a backup of your Mac:
- Go to the Folder named Applications.
- Choose Time Machine.
- Press the 'Select Backup Disk.'
- Choose the location where you want to save your Mac's backup file. The best option would be your external hard drive.
- On the left-hand side of the window, click the 'On' button. This is to activate the Time Machine.
- On the right side of the screen, under the storage device's name, you will see three lines that state: 'Next Backup,' 'Latest Backup,' and 'Oldest Backup.' A backup will be scheduled and it will start within the next 5 minutes. After it's finished, start installing OS X Yosemite.
Part 4. How to install OS X Yosemite?
Here are the steps to installing OS X Yosemite:
- Visit the Mac App Store.
- Use the top-left search bar and look for OS X Yosemite.
- Press Download
- After the downloading process is finished, click 'Install OS X Yosemite.'
- Follow the instructions prompted on the screen. Finish installing the said operating system.
- Restart your Mac device.
Apple always releases new versions of their operating system. One such upgrade is the OS X Yosemite. This operating system is filled with features and provides a faster performance for your Mac device. Upgrading to OS X Yosemite is easy. It can be done in three simple steps. However, you have to make sure you clean your Mac up as part of the entire process. This can be done with iMyMac PowerMyMac tool.
People Also Read:How to Update MacHow to Clean Up Mac Junk Files
ExcellentThanks for your rating.
Rating: 4.7 / 5 (based on 75 ratings)
People Also Read:
PowerMyMac
A powerful all-in-one App for Mac
Free DownloadClean up and speed up your Mac with ease
Free DownloadI received another customer question on a third party website, where I earn supplemental income answering computer and technology related questions. This is the customers question:
How To Upgrade Mac Os X Yosemite To Sierra
I have a MacBook Pro that was purchased in 2012. It current operating system is OS X 10.10.5. I installed Turbo Tax 2017 and I got a message saying that I must install OSX10.11 to use this product.
How do I download OSX10.11? How much will this cost? Can I do this online?
This individual installed TurboTax 2017. This program will not work unless their MacBook Pro is upgraded to OS X 10.11, which is also known as El Capitan. Newer versions of Turbotax, for example 2017 versions, now require MAC OS 10.11.
This is known as El Capitan. In order to upgrade your MAC operating system, you must now have an Apple ID. This customer could NOT install El Capitan.
Mac Os X Yosemite Installer
However, they were able to install High Sierra and thus I have included instructions for upgrading MAC OS X Yosemite to High Sierra. If you have installed High Sierra before, then all you have to do is browse to the 'Apple Store' on your Macintosh. You need to login with your Apple ID.
Click on the 'Purchases' tab. A list of all your previous purchases will populate. Apple considers operating system upgrades as purchases. Select 'High Sierra' and then click on 'Download'.
Depending on the speed of your Internet connection, this download can take possibly hours to complete. If you have NOT installed Apple MAC OS 10.13 High Sierra before, you will need to download High Sierra from this alternative Apple Store download link. You will need to access this link from your Macintosh computer.
Once High Sierra completely downloads, then the installation will open. You will need to enter your MAC password and accept some terms of conditions. Keep clicking 'Next' until you come across a 'Restart' window.
Click on 'Restart' and your Macintosh will reboot and begun upgrading from Apple MAC OS 10.10.5 Yosemite to Apple MAC OS 10.13 High Sierra. You can click on the Apple icon and select 'About this MAC' to verify your operating system. You should see MAC OS 10.11 populated or a different version.
Here is a bonus tip. Now that you have successfully upgraded your Macintosh to High Sierra, you can upgrade other MACs to High Sierra by just logging into the Apple store with your Apple ID and clicking on 'Purchases' tab. You can then download High Sierra from this tab.
Finally, if you are having problems upgrading to High Sierra, it might be because your Apple Macintosh hardware is NOT compatible.

